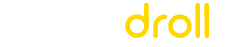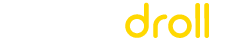How Do I Add Audiobooks to Books App?
Love listening to audiobooks but don’t know how to transfer them to the Apple Books app on your iPhone, iPod, or iPad? Don’t worry, we’ve got your back!
This detailed guide on h how to add audiobooks to an iPhone will walk you through everything you need to know regarding audiobook formats, transferring audiobooks to iOS devices, and even ways to download audiobooks for your Apple devices.
So, without further ado, let’s get into all the nitty-gritty details that will help you listen to audiobooks on the Apple Books application!
Which Audiobook Format Should You Choose?
Looking into the various audiobook formats, we found that there are two in particular that have garnered the most attention among audiobook listeners. The first popular audiobook format is MP3, which is widely accepted by almost all the media players out there.
Another reason why many choose MP3 audiobooks is that it requires comparatively less space. However, if you want to transfer your favorite audiobooks to the Apple Books application, it is vital that you download or convert your audiobooks to M4B format.
All M4B audiobooks will automatically appear in the iBooks app on your iOS device after the transfer, whereas the MP3 audiobooks will get copied into the Music app. Having your audiobooks in the iBooks app will grant you access to the audiobook marking feature.
This feature will enable you to leave a marker whenever you need to pause an audiobook and resume listening to it right where you left off. It goes without saying that this feature eliminates the need to remember where you paused an audiobook – which, let’s be honest, doesn’t always work.
Moreover, you can use this feature to divide your audiobook into several chapters to make it easier to keep a track of your daily readings. For all these reasons and especially because M4B audiobooks land in the iBooks app, we suggest converting your audiobooks to M4B.
How Can I Add My Audiobooks to the Books App?
Windows PC users have the option of utilizing the iTunes app for their iOS transfers. However, this application has been discontinued for Mac. If you’re a Windows PC user, you might not want to get into over a dozen complicated steps that are required to transfer and sync files through iTunes.
But don’t worry – there’s a better, easier way to transfer your favorite audiobooks to iPhones, iPads, iPods, etc.
There are numerous conversion and transfer tools out there to help you convert your audiobooks to the M4B format and transfer them to an iOS device. However, the one we’ve enjoyed using the most remains to be WALTR PRO by Softorino, which combines the conversion and transfer process, making it easier for even the least tech-savvy person to listen to audiobooks on an iPhone or any other iOS device.
Compatible with both macOS and Windows PCs, WALTR PRO automatically converts files to the best iOS-friendly format and makes the conversion and transfer process a breeze for its users.
Here’s how you can add audiobooks to the Books app on your iOS device with the help of WALTR PRO:
Step # 1: Download and Launch the Desktop Application
First and foremost, you need to download and install WALTR PRO on your Mac or Windows PC. After this, you can launch the desktop application and plug your iPhone into your laptop using its USB cable.
You will only need to connect your iPhone – or any other iOS device – via its USB cable once, after which WALTR PRO will detect and connect to your iOS device via Wi-Fi, given that both your laptop and your iOS device are on the same network.
Step # 2: Drag and Drop Audiobook Files
You can either use Finder or move audiobook file[s] or an audiobook folder to your desktop and then drag and drop them into the WALTR PRO application. Since WALTR PRO supports batch conversions and batch transfers, you can drag and drop as many audiobooks as you’d like in one go.
As soon as you drop your favorite audiobooks into the WALTR PRO window, it will immediately begin the conversion and transfer process. The entire process will be completed within a couple of seconds to a few minutes, depending on the size of the file[s] you’ve added.
Step # 3: Start Listening to Your Audiobooks
Once the conversion and transfer process is complete and you’re notified of the same, you can disconnect your iOS device by plugging out its USB cable.
Since WALTR PRO converts audiobooks to M4B, which is the best format for iOS users, you will find all the transferred files in the Books app on your iPhone or whichever iOS device you transferred the files to.
imply open your Books app and head to the audiobooks section to start listening to the files you recently transferred using the application.
How Can I Download Audiobooks for the Books App?
You can download audiobooks through the Apple iTunes Store or via the iBooks Store. If these two platforms don’t have an audible version of your favorite book, you can also check out several audiobook websites, such as LibriBox and Mindwebs.
If you’re still unable to locate an audible version of your favorite book, you can simply listen to the text version of it with the help of Siri. Here’s how you can get Siri to read your books to you:
- Open General Settings on your iPhone and go to Accessibility
- Choose Speak Selection and set a preferred speaking rate
- In the iBooks app, go to Themes and select Scroll
- Select a word from where you want Siri to begin reading
- Scroll down to the section of the book where you want Siri to end reading
- From the menu that appears, tap on Speak
- Siri will begin reading the selected text immediately
Concluding Remarks
To conclude; you can add your favorite audiobooks to the Books app on your iOS devices by downloading or converting them into the M4B format and transferring them to the preferred device. There are various free and paid applications at our disposal, which we can use to download an audible version of a book. If there’s no audible version of a book, you can rely on Siri to get the job done.